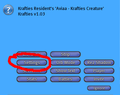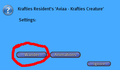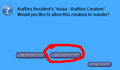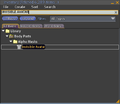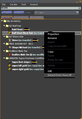Difference between revisions of "Positioning your pet"
Jump to navigation
Jump to search
MyraMidnight (talk | contribs) m |
MyraMidnight (talk | contribs) m |
||
| Line 3: | Line 3: | ||
This page will contain some guides on how to position your pet using the [[Pet Menu]] settings. | This page will contain some guides on how to position your pet using the [[Pet Menu]] settings. | ||
| + | ==Turning your pet into a "shoulder pet"== | ||
| + | ===Step 1:Positioning your pet=== | ||
| + | To use your creature as a shoulder Pet is very simple. | ||
| + | |||
| + | #Start by wearing your creature. | ||
| + | #Resize the pet if desired | ||
| + | #*use some [[Shrooms|Shrink/Growth Shrooms]] to adjust your pet to the desired size | ||
| + | #Turn "Wander" off | ||
| + | ##click your pet to open the [[Pet Menu]] | ||
| + | ##Click '''Settings''' | ||
| + | ##click '''Wander''' | ||
| + | ##click '''Wander Off''' | ||
| + | #Once your creature is set (click the Krafties and then attach to the Shoulder you wish to wear it on), position your Kraftie to your shoulder or desired location and adjust Elevation | ||
| + | #*Congratulations! You're done. Now you can have your favorite Kraftie as a shoulder pet! | ||
| + | |||
| + | :;Notes: | ||
| + | :*Make sure Animations on your creatures settings are on | ||
| + | :*Your creature will still fully function as normal | ||
| + | |||
| + | <gallery> | ||
| + | File:settings.png|1. Main Menu | ||
| + | File:wander menu.png|2. Wander Menu | ||
| + | File:subwander.png|3. Wander Sub Menu | ||
| + | </gallery> | ||
==Using pet as avatar== | ==Using pet as avatar== | ||
| Line 35: | Line 59: | ||
File:detach.png|2. Detach other objects | File:detach.png|2. Detach other objects | ||
File:complete.png|3. You are the pet | File:complete.png|3. You are the pet | ||
| − | |||
| − | |||
| − | |||
| − | |||
| − | |||
| − | |||
| − | |||
| − | |||
| − | |||
| − | |||
| − | |||
| − | |||
| − | |||
| − | |||
| − | |||
| − | |||
| − | |||
| − | |||
| − | |||
| − | |||
| − | |||
| − | |||
| − | |||
| − | |||
| − | |||
</gallery> | </gallery> | ||
Revision as of 04:46, 13 January 2015
<tag>...</tag>
This page will contain some guides on how to position your pet using the Pet Menu settings.
Turning your pet into a "shoulder pet"
Step 1:Positioning your pet
To use your creature as a shoulder Pet is very simple.
- Start by wearing your creature.
- Resize the pet if desired
- use some Shrink/Growth Shrooms to adjust your pet to the desired size
- Turn "Wander" off
- click your pet to open the Pet Menu
- Click Settings
- click Wander
- click Wander Off
- Once your creature is set (click the Krafties and then attach to the Shoulder you wish to wear it on), position your Kraftie to your shoulder or desired location and adjust Elevation
- Congratulations! You're done. Now you can have your favorite Kraftie as a shoulder pet!
- Notes
- Make sure Animations on your creatures settings are on
- Your creature will still fully function as normal
Using pet as avatar
Step 1: Positioning your pet
To use your creature as your avatar is very simple.
- Start by wearing your creature.
- Turn "Wander" off
- click your pet to open Pet Menu
- Click Settings
- click Wander
- click Wander Off
- Once your creature is set, move your kraftie to the center of your avi (Your name-tag is usually right over your center, if you see it)
Step 2: Hiding your avatar body
- Search your SL Inventory for "Invisible Avatar" in your basic library folder and right click then Wear
- Now search your SL inventory for "Worn" and detach all attached objects except your kraftie
- Congratulations! You're done. Now you can be your favorite Krafties too!
Notes:
- Make sure Animations on your creatures settings are on
- Your creature will still fully function as normal