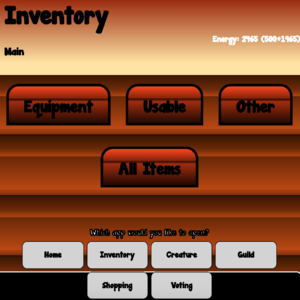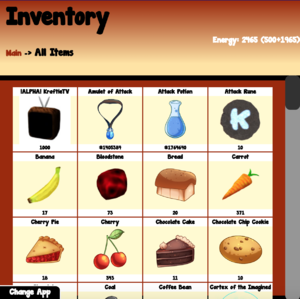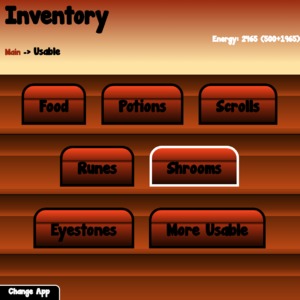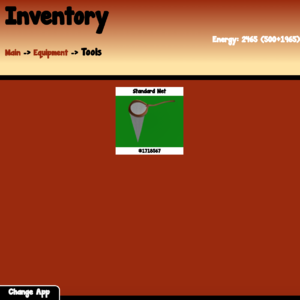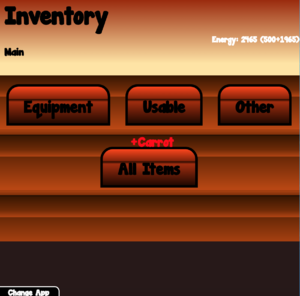Difference between revisions of "Inventory App"
Jump to navigation
Jump to search
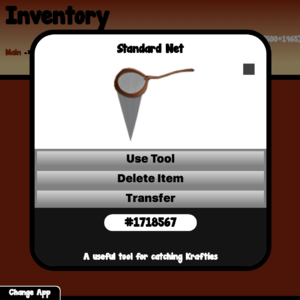
MyraMidnight (talk | contribs) m (→Extras) |
|||
| (19 intermediate revisions by 2 users not shown) | |||
| Line 2: | Line 2: | ||
Your Krafties Items are kept in the '''Inventory App''' within your [[Krafties HUD]]. It holds all your [[Energy]], [[loot]] and other [[Krafties Items]]. | Your Krafties Items are kept in the '''Inventory App''' within your [[Krafties HUD]]. It holds all your [[Energy]], [[loot]] and other [[Krafties Items]]. | ||
{{Tag Attention|message=Items with unique ID number do not stack, which includes [[Amulets]], [[Potions]], [[Enchanting Tablet]]s and [[Alchemy Tablets]]. <br>They take space and will prevent you from seeing your whole inventory even if the items are in there<br>Please '''avoid''' adding multiple of these items since you only need one of each until they expire.}} | {{Tag Attention|message=Items with unique ID number do not stack, which includes [[Amulets]], [[Potions]], [[Enchanting Tablet]]s and [[Alchemy Tablets]]. <br>They take space and will prevent you from seeing your whole inventory even if the items are in there<br>Please '''avoid''' adding multiple of these items since you only need one of each until they expire.}} | ||
| − | [[File:Krafties4 HUD inventory.png|thumb|The '''Inventory''' app]] | + | [[File:Krafties4 HUD v4201 inventory.png|thumb|The '''Inventory''' app front page. After clicking Inventory, you may choose Equipment, Usable, Other, or All Items]] |
| − | [[File:Krafties4 HUD inventory | + | [[File:Krafties4 HUD v4201 inventory 02.png|thumb|All items in the '''Inventory''' app]] |
| − | [[File:Krafties4 HUD Net.png|thumb|Inventory item popup window with [[Standard Capture Net|Capture Net]]]] | + | [[File:Krafties4 HUD v4201 inventory sorting.png|thumb|Items grouping in Inventory app. As example, under Usable items menu, you may find subgroups. The "white highlight" on the frame is mouse hovering over, before being activated by simply clicking it.]] |
| − | [[File:Krafties4 HUD Inventory Highlight.png|thumb|The | + | [[File:Krafties4 HUD v4201 Net.png|thumb|Inventory item popup window with [[Standard Capture Net|Capture Net]]]] |
| − | [[File:Krafties4 HUD Inventory Add.png|thumb|Item being added to Inventory, it also tells you in '''local chat''']] | + | [[File:Krafties4 HUD v4201 Inventory Highlight.png|thumb|The '''"green highlight"''' means item is activated]] |
| + | [[File:Krafties4 HUD v4201 Inventory Add.png|thumb|Item being added to Inventory, it also tells you in '''local chat'''. On this picture, the resident get Carrot being added as a loot after defeating a wild.]] | ||
==Inventory Contents== | ==Inventory Contents== | ||
===IMPORTANT INFO regarding the amount of items you HUD can hold=== | ===IMPORTANT INFO regarding the amount of items you HUD can hold=== | ||
| Line 13: | Line 14: | ||
*Items with ID's though, such as Enchanting and Alchemy tablets, Amulets, nets, and enchanted eye stones, don't stack, they list separately in your HUD. | *Items with ID's though, such as Enchanting and Alchemy tablets, Amulets, nets, and enchanted eye stones, don't stack, they list separately in your HUD. | ||
*IF you add too many of the items with ID's to your HUD, it will cause them not to show (may cause other items not to show also). DON'T panic,your items are still in your HUD. | *IF you add too many of the items with ID's to your HUD, it will cause them not to show (may cause other items not to show also). DON'T panic,your items are still in your HUD. | ||
| − | *If you did add ID | + | *If you did add ID numbered items to your HUD, and you don't see them, simply remove some of the surplus items by boxing them, and then you will see the items you did add. |
*You can only use one tablet, or net at a time, so best bet is to load one or two to the HUD, and store the rest in Packages in your inventory. | *You can only use one tablet, or net at a time, so best bet is to load one or two to the HUD, and store the rest in Packages in your inventory. | ||
| − | *There are also 8 | + | *There are also 8 Crafting Coupons. If you aren't seeing all of your Coupons in your HUD, again try removing some of the surplus ID numbered items (or pack excess items like sand, cherry etc until needed for crafting or alchemy), and the Coupons will appear. |
| + | |||
===Item Stacking=== | ===Item Stacking=== | ||
*Items such as ''[[Food]]'' and ''[[Loot]]'' will stack together, taking only one slot for each type. | *Items such as ''[[Food]]'' and ''[[Loot]]'' will stack together, taking only one slot for each type. | ||
*Items with ''unique ID'' numbers do '''not''' stack together (such as [[Amulets]], [[Potions]], [[Enchanting Tablet]]s and [[Alchemy Tablets]]) | *Items with ''unique ID'' numbers do '''not''' stack together (such as [[Amulets]], [[Potions]], [[Enchanting Tablet]]s and [[Alchemy Tablets]]) | ||
| − | **Please '''avoid''' adding | + | **Please '''avoid''' where possible adding multiples of these items since you only need one of each until they expire (i,e, Amulets, Potions, Talismans, Charms). |
| − | **Having too many unique items can prevent you from seeing your whole inventory within the App | + | **Having too many unique items can prevent you from seeing your whole inventory within the App. |
**If you cannot see your whole inventory, then you need to remove the surplus unique items from your inventory by putting them into [[Package]]s | **If you cannot see your whole inventory, then you need to remove the surplus unique items from your inventory by putting them into [[Package]]s | ||
==Navigating Inventory== | ==Navigating Inventory== | ||
| − | : | + | : Select from the main page, Equipment, Usable, Other, All Items, to navigate to the item you wish to use. |
| − | |||
:*'''White popup:''' selecting an item will open this popup, to close it you simply click outside the white area | :*'''White popup:''' selecting an item will open this popup, to close it you simply click outside the white area | ||
:*'''[[Energy]]:''' is listed at the top of the menu <code>Total Energy(trans + no trans)</code> | :*'''[[Energy]]:''' is listed at the top of the menu <code>Total Energy(trans + no trans)</code> | ||
| − | |||
:*[[Amulets]] and tools will highlight when you use them, to indicate that they are active. Selecting the item again will give you "deactivate" as an option. | :*[[Amulets]] and tools will highlight when you use them, to indicate that they are active. Selecting the item again will give you "deactivate" as an option. | ||
| − | |||
| − | |||
| − | |||
| − | |||
| − | |||
| − | |||
| − | |||
| − | |||
| − | |||
| − | |||
| − | |||
| − | |||
| − | |||
| − | |||
| − | |||
| − | |||
| − | |||
==Item Popup== | ==Item Popup== | ||
When you select an item within inventory, you will get a popup box with choices depending on the type of item you were selecting. | When you select an item within inventory, you will get a popup box with choices depending on the type of item you were selecting. | ||
*'''"Consume"''' if the item is consumable | *'''"Consume"''' if the item is consumable | ||
| − | |||
*'''"Activate"''' if its a amulet | *'''"Activate"''' if its a amulet | ||
| − | *'''"Use Tool"''' if its a tool item (such as [[Standard Capture Net|Capture Net]] or [[Pickaxes]]) | + | *'''"Use Tool"''' if its a tool item (such as [[Standard Capture Net|Capture Net]] or [[Pickaxes]] or [[Dragon Binding Sword]]) |
*'''"Deactivate"''' if you were using a tool or amulet (you have to close the popup and re-open it) | *'''"Deactivate"''' if you were using a tool or amulet (you have to close the popup and re-open it) | ||
| + | *'''"Delete"''' if there is an option to delete an item, i.e. Potions) | ||
| + | *'''"Transfer"''' if there is an option to transfer an item via the hud to another player) | ||
*'''"Rez Item"''' if you can [[rez]] it (such as [[Enchanting Tablet]] and [[Alchemy Tablets]]) | *'''"Rez Item"''' if you can [[rez]] it (such as [[Enchanting Tablet]] and [[Alchemy Tablets]]) | ||
To close a popup, you simply click outside the white area. | To close a popup, you simply click outside the white area. | ||
| Line 60: | Line 44: | ||
:To use the '''[[Enchanting Tablet]]''' or any of the '''[[Alchemy Tablets]]''' you have to [[rez]] them inworld from HUD | :To use the '''[[Enchanting Tablet]]''' or any of the '''[[Alchemy Tablets]]''' you have to [[rez]] them inworld from HUD | ||
:#Locate the tablet from the inventory list | :#Locate the tablet from the inventory list | ||
| − | :#*You can easily find them by using ''" | + | :#*You can easily find them by using ''"Equipment - Tablets"'' |
| − | :#Select the tablet to open popup with options: "Rez Item" | + | :#Select the tablet to open popup with options: "Rez Item". "Delete Item" and "Transfer" |
| − | |||
:#Click '''"Rez Item"''' | :#Click '''"Rez Item"''' | ||
:#*The tablet will appear inworld as it is rezzed from the HUD | :#*The tablet will appear inworld as it is rezzed from the HUD | ||
| Line 73: | Line 56: | ||
:#Wear your '''Tool Attachment''' from the [[Necessity Pack]] | :#Wear your '''Tool Attachment''' from the [[Necessity Pack]] | ||
:#Locate the Tool you wish to use from the inventory list | :#Locate the Tool you wish to use from the inventory list | ||
| − | :#*Using the ''"Tools"'' filter makes them super easy to find | + | :#*Using the ''"Equipment - Tools"'' filter makes them super easy to find |
| − | :#Select the tool to open popup with options: "Use Tool" and " | + | :#Select the tool to open popup with options: "Use Tool". "Delete Item" and "Transfer" |
:#Click '''"Use Tool"''' | :#Click '''"Use Tool"''' | ||
| − | :#*Now your Tool Attachment should turn into your [[Pickaxes|Pickaxe]] | + | :#*Now your Tool Attachment should turn into your [[Pickaxes|Pickaxe]], [[Standard Capture Net|Capture Net]] or [[Dragon Binding Sword]] on your avatar |
:#To remove the tool, simply open the popup again and choose '''"Deactivate"''' | :#To remove the tool, simply open the popup again and choose '''"Deactivate"''' | ||
| − | :If you "detach" the net or your axe from your avatar inworld, you will need to re-wear the Tool:Right Hand, as detaching your item detaches that tool. | + | :If you "detach" the net or your axe or dragon binding sword from your avatar inworld, you will need to re-wear the Tool:Right Hand, as detaching your item detaches that tool. |
===Using Amulets=== | ===Using Amulets=== | ||
| − | :You can see the stats of the amulet | + | :You can see the stats of the amulet when clicking on it. |
:#Locate the Amulet from the inventory list | :#Locate the Amulet from the inventory list | ||
| − | :#*You can easily find them by using ''" | + | :#*You can easily find them by using ''"Equipment - Amulets"'' |
| − | :# | + | :#Amulets are "Equipped via the Creature App" using one of the four equipment boxes at the bottom of this app. Only ONE amulet can be equipped. |
| − | |||
| − | |||
| − | |||
| − | |||
===Using Consumable Items=== | ===Using Consumable Items=== | ||
| Line 96: | Line 75: | ||
:*[[Scrolls]] will give your pet [[Experience|Mental Experience]] | :*[[Scrolls]] will give your pet [[Experience|Mental Experience]] | ||
:#Locate the Consumable item from the inventory list | :#Locate the Consumable item from the inventory list | ||
| − | :#*You can easily find them by using ''" | + | :#*You can easily find them by using ''"Usable"'' |
:#Select the item to open popup with options | :#Select the item to open popup with options | ||
| − | |||
:#Click '''"Consume"''' | :#Click '''"Consume"''' | ||
:#*You will get confirmation in local chat: <br/>[[Potions]]:<code>[05:14] Krafties HUD v4.0: ACTIVATING ATTACK POTION</code> <br/>[[Food]]: <code>[05:15] Krafties HUD v4.0: Healed 2 hipoints.</code> <br/>[[Scrolls]]: <code>[05:15] Krafties HUD v4.0: Adding 100 intellect experience.</code> | :#*You will get confirmation in local chat: <br/>[[Potions]]:<code>[05:14] Krafties HUD v4.0: ACTIVATING ATTACK POTION</code> <br/>[[Food]]: <code>[05:15] Krafties HUD v4.0: Healed 2 hipoints.</code> <br/>[[Scrolls]]: <code>[05:15] Krafties HUD v4.0: Adding 100 intellect experience.</code> | ||
:#*Since consumable items stack, you can consume it multiple times without having to open the popup every time | :#*Since consumable items stack, you can consume it multiple times without having to open the popup every time | ||
:#*With each click of "consume", you will see the number go down. It'll be removed from inventory list when depleted. | :#*With each click of "consume", you will see the number go down. It'll be removed from inventory list when depleted. | ||
| − | |||
==See Also== | ==See Also== | ||
{{Items}} | {{Items}} | ||
Latest revision as of 00:46, 6 April 2019
Your Krafties Items are kept in the Inventory App within your Krafties HUD. It holds all your Energy, loot and other Krafties Items.
<tag>...</tag>
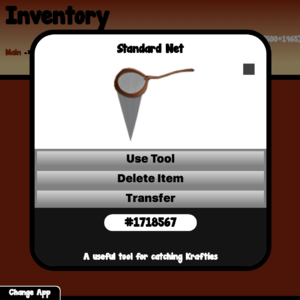
Inventory item popup window with Capture Net
Inventory Contents[edit]
IMPORTANT INFO regarding the amount of items you HUD can hold[edit]
- The 4.0 HUD is equipped to hold EVERY ITEM that is in play.
- The HUD can hold a GINORMOUS amount of items that "stack". Stacking means a group of items that take up only one space. An example would be 1734 cakes. Only one space is used for all of those cakes. (the 2.2 HUD could only hold up to 25 different items, and up to 999 of each)
- Items with ID's though, such as Enchanting and Alchemy tablets, Amulets, nets, and enchanted eye stones, don't stack, they list separately in your HUD.
- IF you add too many of the items with ID's to your HUD, it will cause them not to show (may cause other items not to show also). DON'T panic,your items are still in your HUD.
- If you did add ID numbered items to your HUD, and you don't see them, simply remove some of the surplus items by boxing them, and then you will see the items you did add.
- You can only use one tablet, or net at a time, so best bet is to load one or two to the HUD, and store the rest in Packages in your inventory.
- There are also 8 Crafting Coupons. If you aren't seeing all of your Coupons in your HUD, again try removing some of the surplus ID numbered items (or pack excess items like sand, cherry etc until needed for crafting or alchemy), and the Coupons will appear.
Item Stacking[edit]
- Items such as Food and Loot will stack together, taking only one slot for each type.
- Items with unique ID numbers do not stack together (such as Amulets, Potions, Enchanting Tablets and Alchemy Tablets)
- Please avoid where possible adding multiples of these items since you only need one of each until they expire (i,e, Amulets, Potions, Talismans, Charms).
- Having too many unique items can prevent you from seeing your whole inventory within the App.
- If you cannot see your whole inventory, then you need to remove the surplus unique items from your inventory by putting them into Packages
[edit]
- Select from the main page, Equipment, Usable, Other, All Items, to navigate to the item you wish to use.
- White popup: selecting an item will open this popup, to close it you simply click outside the white area
- Energy: is listed at the top of the menu
Total Energy(trans + no trans) - Amulets and tools will highlight when you use them, to indicate that they are active. Selecting the item again will give you "deactivate" as an option.
Item Popup[edit]
When you select an item within inventory, you will get a popup box with choices depending on the type of item you were selecting.
- "Consume" if the item is consumable
- "Activate" if its a amulet
- "Use Tool" if its a tool item (such as Capture Net or Pickaxes or Dragon Binding Sword)
- "Deactivate" if you were using a tool or amulet (you have to close the popup and re-open it)
- "Delete" if there is an option to delete an item, i.e. Potions)
- "Transfer" if there is an option to transfer an item via the hud to another player)
- "Rez Item" if you can rez it (such as Enchanting Tablet and Alchemy Tablets)
To close a popup, you simply click outside the white area.
Rezzing Tablets[edit]
- To use the Enchanting Tablet or any of the Alchemy Tablets you have to rez them inworld from HUD
- Locate the tablet from the inventory list
- You can easily find them by using "Equipment - Tablets"
- Select the tablet to open popup with options: "Rez Item". "Delete Item" and "Transfer"
- Click "Rez Item"
- The tablet will appear inworld as it is rezzed from the HUD
- The tablet never actually leaves your inventory, so you simply delete the rezzed object after use.
- Now you can close the inventory app, and continue by opening the appropriate app
- View Alchemy and Enchanting for more information
- Locate the tablet from the inventory list
Using Tools[edit]
- You need to wear an item called "Tool:Right Hand" which is part of the Necessity Pack, and it will transform into your tools when you use them
- Wear your Tool Attachment from the Necessity Pack
- Locate the Tool you wish to use from the inventory list
- Using the "Equipment - Tools" filter makes them super easy to find
- Select the tool to open popup with options: "Use Tool". "Delete Item" and "Transfer"
- Click "Use Tool"
- Now your Tool Attachment should turn into your Pickaxe, Capture Net or Dragon Binding Sword on your avatar
- To remove the tool, simply open the popup again and choose "Deactivate"
- If you "detach" the net or your axe or dragon binding sword from your avatar inworld, you will need to re-wear the Tool:Right Hand, as detaching your item detaches that tool.
Using Amulets[edit]
- You can see the stats of the amulet when clicking on it.
- Locate the Amulet from the inventory list
- You can easily find them by using "Equipment - Amulets"
- Amulets are "Equipped via the Creature App" using one of the four equipment boxes at the bottom of this app. Only ONE amulet can be equipped.
- Locate the Amulet from the inventory list
Using Consumable Items[edit]
- When you consume items, it'll go to your Active Pet
- Potions will Buff your pet temporarily
- Food will restore your pet's health.
- Scrolls will give your pet Mental Experience
- Locate the Consumable item from the inventory list
- You can easily find them by using "Usable"
- Select the item to open popup with options
- Click "Consume"
- You will get confirmation in local chat:
Potions:[05:14] Krafties HUD v4.0: ACTIVATING ATTACK POTION
Food:[05:15] Krafties HUD v4.0: Healed 2 hipoints.
Scrolls:[05:15] Krafties HUD v4.0: Adding 100 intellect experience. - Since consumable items stack, you can consume it multiple times without having to open the popup every time
- With each click of "consume", you will see the number go down. It'll be removed from inventory list when depleted.
- You will get confirmation in local chat:
See Also[edit]
| ||