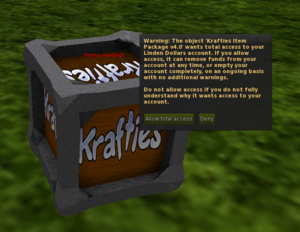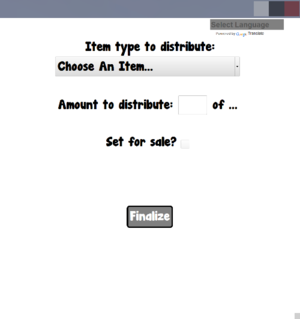Difference between revisions of "Package"
Jump to navigation
Jump to search
MyraMidnight (talk | contribs) m |
MyraMidnight (talk | contribs) m |
||
| Line 1: | Line 1: | ||
[[Category:Krafties HUD]] | [[Category:Krafties HUD]] | ||
| − | + | {{Tag Attention|title=Do NOTopen the package when unpacking|message=DO NOT OPEN AND COPY THE CONTENTS INTO YOUR INVENTORY<br>This will BREAK the package and you will LOOSE ALL CONTENTS}} | |
'''Packages''' are the special boxes which are used as '''Vendors''' to sell/trade/give game items between players. | '''Packages''' are the special boxes which are used as '''Vendors''' to sell/trade/give game items between players. | ||
*The packages are free from Krafties, and you can then fill them with items from your [[Krafties HUD]] | *The packages are free from Krafties, and you can then fill them with items from your [[Krafties HUD]] | ||
*A package that has been unpacked cannot be used again | *A package that has been unpacked cannot be used again | ||
| − | ==Loading Packages== | + | ==Using Packages== |
| + | [[File:Krafties4 Package Permission.png|thumb|300px|The package asking for '''Credit Permissions''']] [[File:Krafties4 HUD Package.png|thumb|The '''Package App''' for items]] | ||
| + | ===Loading Packages=== | ||
#Rez the Package on the ground | #Rez the Package on the ground | ||
#Grant debit permissions | #Grant debit permissions | ||
| Line 16: | Line 18: | ||
#*Package is ready! | #*Package is ready! | ||
| − | ==Unpacking Packages== | + | ===Unpacking Packages=== |
| − | |||
#Rez the Package on the ground | #Rez the Package on the ground | ||
#Grant debit permissions | #Grant debit permissions | ||
| Line 29: | Line 30: | ||
#Delete the unpacked Package | #Delete the unpacked Package | ||
| − | ==Customizing Appearance== | + | ==Customizing Package Appearance== |
[[File:Package preview.png|thumb|left|800px|link=|The '''Packages''', previewing how you can use custom textures and colors (default is "Krafties" on all sides)]]{{clear}} | [[File:Package preview.png|thumb|left|800px|link=|The '''Packages''', previewing how you can use custom textures and colors (default is "Krafties" on all sides)]]{{clear}} | ||
*Change BORDER color | *Change BORDER color | ||
Revision as of 07:32, 3 December 2014
<tag>...</tag>
Packages are the special boxes which are used as Vendors to sell/trade/give game items between players.
- The packages are free from Krafties, and you can then fill them with items from your Krafties HUD
- A package that has been unpacked cannot be used again
Using Packages
Loading Packages
- Rez the Package on the ground
- Grant debit permissions
- Click the Package again
- Click "Open App" in the pop up
- Load the app
- Load the Package with the desired object(s)
- Set for sale or leave price out to transfer the Package
- Then Finalize
[15:58] KRAFTIES Unbonded Aviaa Package (None) (9/1/2/0/0/0/0/0): You have successfully set up this vendor! ID: 333- Package is ready!
Unpacking Packages
- Rez the Package on the ground
- Grant debit permissions
- Click the Package again
- Click "Open App" in the pop up
- Load the app
- Click the 'Unpack This Vendor" button
- Click the tiny "Confirm" button
[16:00] KRAFTIES Unbonded Aviaa Package (None) (9/1/2/0/0/0/0/0): The unpacking was successful!- The contents of the Package will go directly into your HUD.
- Delete the unpacked Package
Customizing Package Appearance
- Change BORDER color
- Click the package
- Click "Appearance"
- Type "
BORDER_COLOR|<1,0,0>" - Enter
- Change MIDDLE color
- Click the package
- Click "Appearance"
- Type "
MIDDLE_COLOR|<0,0,1>" - Enter
- Change the image (2 sides)
- Click the package
- Click "Appearance"
- Type "
IMAGE|(some image UUID here)" - Enter
See Also
| ||