Difference between revisions of "Finding the ID"
Jump to navigation
Jump to search
MyraMidnight (talk | contribs) m |
MyraMidnight (talk | contribs) |
||
| (12 intermediate revisions by the same user not shown) | |||
| Line 1: | Line 1: | ||
| − | It is recommended that you save the #ID of some of your [[Krafties Items]] so you can provide | + | [[Category:Tutorials]][[Category:Technical]] |
| + | It is recommended that you save the #ID of some of your [[Krafties Items]] so you can provide the information when something happens to them. | ||
;Things with #ID you should write down to keep safe | ;Things with #ID you should write down to keep safe | ||
:[[Krafties Pet]]s | :[[Krafties Pet]]s | ||
| Line 6: | Line 7: | ||
==Finding Pet's #ID== | ==Finding Pet's #ID== | ||
| − | + | There are a few ways to find out what your pet's ID is: | |
| − | + | ;Finding your Active Pet's ID | |
| − | + | *[[Creature App]] shows the ID at the very top (above it's name) | |
| + | *Touching your Active Pet and click '''"Stats"''' on the [[Pet Menu]] (prints into local chat) | ||
| + | ;Finding ID of all your creatures | ||
| + | *Open the [[Krafties Home|Home App]], there are details of all your [[Krafties Creatures|Bonded/Unbonded Creatures]] | ||
==Finding Temple #ID== | ==Finding Temple #ID== | ||
| − | ;Works for [[Home Temple]]s and [[ | + | ;Works for [[Home Temple]]s, [[Giant Temple]]s and [[Crafting Temple]]s |
{|class=bluetable style="margin-left:30px" | {|class=bluetable style="margin-left:30px" | ||
!Image !!Steps | !Image !!Steps | ||
|- | |- | ||
| − | |style="text-align:center"|[[File:Edit Temple edit.png]] | + | |style="text-align:center"|[[File:Edit Temple edit.png|link=]] |
|'''Step 1''' | |'''Step 1''' | ||
#'''Right Click''' the temple, you will get a menu | #'''Right Click''' the temple, you will get a menu | ||
#Choose '''"Edit"''', it will open the ''"Build Tools"'' window | #Choose '''"Edit"''', it will open the ''"Build Tools"'' window | ||
'''notes:''' | '''notes:''' | ||
| − | *This menu can look different on viewers | + | *This menu can look different on viewers. These pictures were taken while using ''"Firestorm Viewer"'' |
| − | *'''NEVER OPEN''' [[Krafties Items]], it will remove their contents and '''break them''' ( | + | *'''NEVER OPEN''' [[Krafties Items]], it will remove their contents and '''break them''' (they are ''no-copy'' and ''no-mod'', you can't put it back together yourself) |
|- | |- | ||
| − | |style="text-align:center"|[[File:Edit Temple edit window.png|500px]] | + | |style="text-align:center"|[[File:Edit Temple edit window.png|500px|link=]] |
|'''Step 2''' | |'''Step 2''' | ||
#Find the '''"Edit linked"''' option, which is unchecked by default | #Find the '''"Edit linked"''' option, which is unchecked by default | ||
| Line 29: | Line 33: | ||
|- | |- | ||
| − | |style="text-align:center"|[[File:Edit Temple edit linked.png|500px]] | + | |style="text-align:center"|[[File:Edit Temple edit linked.png|500px|link=]] |
|'''Step 3''' | |'''Step 3''' | ||
| − | #With the ''"edit linked"'' on, Touch the temple | + | #With the '''"edit linked"''' on, Touch the temple |
| − | #Now you can see the details of that specific prim, in it's description will be the # | + | #Now you can see the details of that specific prim, in it's description will be the #ID number |
|} | |} | ||
| + | |||
| + | =See Also= | ||
| + | {{Technical}} | ||
Latest revision as of 09:46, 5 December 2014
It is recommended that you save the #ID of some of your Krafties Items so you can provide the information when something happens to them.
- Things with #ID you should write down to keep safe
- Krafties Pets
- Home Temples
- Giant Temples
Finding Pet's #ID[edit]
There are a few ways to find out what your pet's ID is:
- Finding your Active Pet's ID
- Creature App shows the ID at the very top (above it's name)
- Touching your Active Pet and click "Stats" on the Pet Menu (prints into local chat)
- Finding ID of all your creatures
- Open the Home App, there are details of all your Bonded/Unbonded Creatures
Finding Temple #ID[edit]
- Works for Home Temples, Giant Temples and Crafting Temples
| Image | Steps |
|---|---|
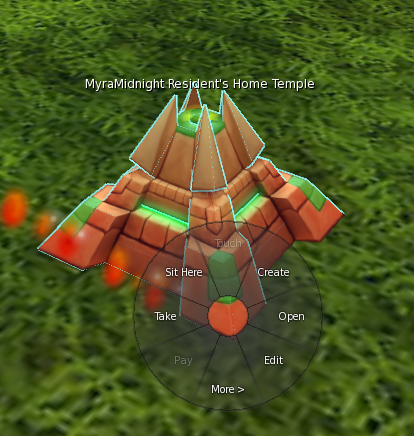
|
Step 1
notes:
|
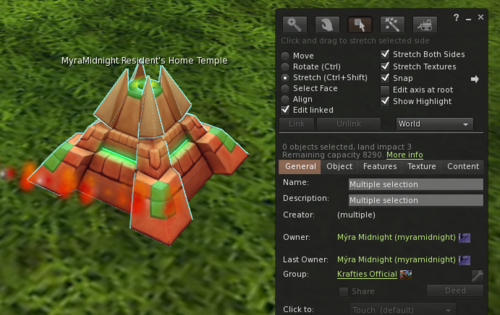
|
Step 2
|
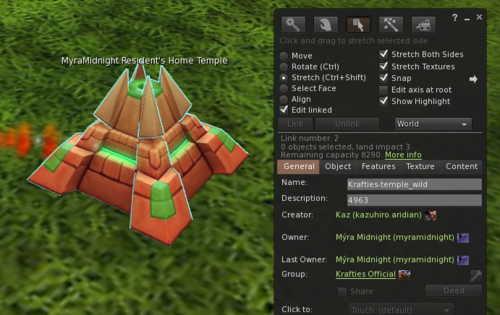
|
Step 3
|