Difference between revisions of "Krafties HUD"
MyraMidnight (talk | contribs) |
|||
| (125 intermediate revisions by 7 users not shown) | |||
| Line 1: | Line 1: | ||
| − | '''HUD''' stands for | + | [[Category:Tutorials]][[Category:Krafties HUD]] |
| − | + | :were you looking for [[Krafties HUD (troubleshooting)]]? | |
| − | + | '''HUD''' stands for ''Heads Up Display'', '''App''' stands for ''Application'' | |
| − | + | [[File:Krafties4 HUD main.png|frame|right|The Krafties HUD v4.045 <br>Apps: '''[[Krafties Home|Home]], [[Inventory]], [[Shopping App|Shopping]], [[Creature App|Creature]], [[Guilds]], [[Voting|Voting]]''']], [[File:Krafties4 HUD preparing.png|thumb|"Preparing App", written on it are some instructions]][[File:Krafties4 HUD language.png|thumb|The inbuilt "google translate"]] | |
| − | + | The '''Krafties HUD''' is one of the [[Necessity Pack]] items, you cannot play the game without it. | |
| − | + | *It allows you to manage your [[Krafties Creatures]] and [[Items]] though various '''Apps'''. | |
| − | + | *All [[Loot]] and [[Unbonded Creatures]] are automatically added to your HUD (with confirmation in local chat) | |
| − | + | **Contents of HUD are kept on a external server, so the items within it cannot be lost even if you loose your HUD and get a new one. | |
| − | + | *The Apps themselves are actually webpages viewed within the HUD windows, so be sure to '''enable media''' on your SL Viewer | |
| − | |||
| − | |||
| − | |||
| − | |||
| − | |||
| − | |||
| − | |||
| − | |||
| + | == How to wear your Krafties HUD == | ||
| + | #To wear your HUD, unpack your '''Krafties - [[Necessity Pack]] v5.0''' | ||
| + | #Right click the folder and "add to your current outfit" | ||
| + | #*This will attach your '''Creature Attachment''', '''Tool:Right Hand''', and '''Krafties HUD v5.0''' to your avatar | ||
| + | #*The "'''Creature Attachment'''" is the object that will morph into your active Krafties creature | ||
| + | #*The "'''Tool:Right Hand'''" is that object that will morph into either your [[Standard Net]] or [[Pickaxe]] or [[Dragon Binding Sword]] | ||
| + | #*The '''HUD''' will attach to the top left corner of your monitor. You can add the hud to any location on your monitor. Just detach and click "Attach to hud" , then choose desired location to attach HUD | ||
== USING YOUR KRAFTIES HUD == | == USING YOUR KRAFTIES HUD == | ||
| + | :Welcome to your BRAND SPANKIN NEW KRAFTIES HUD! | ||
| + | This wonderful creation is full of bells and whistles and is quite different from the UI (user interface) of your [[Krafties HUD v5.0. As with anything new, it will take some time getting to know your way around the HUD, and getting the "feel" of how to use it. Have patience. After a couple of "test drives", you should be comfortable enough to take this baby around the Grand Prix race-track with ease! | ||
| + | EAGER TO GET STARTED? | ||
| + | *This will take a little practice. The HUD is interactive and the more practice you have at opening the various apps and features, the better you will get. It will become second nature. | ||
| + | ===Customizing HUD layout=== | ||
| + | :;Click the gear and you will get a pop up. In this popup you want too hit "Only Links" (*for a link to the web browser], As well as resizing the hud. Or using Legacy within the new hud as well. For the time its till running. | ||
| − | + | :*'''Notice:''' If you want to move the HUD itself, please DO NOT change the "HUD Attachment Point" (this will cause the HUD to flip around). Just "edit" the HUD and move it to a new location on screen. | |
| − | |||
| − | Click | + | ===Loading your Apps=== |
| + | :The HUD needs to have '''media enabled for inworld app''' to display the Apps, so be sure your SL Viewer settings have media enabled. | ||
| + | :*When you first open any App, you will see "Preparing your app...", this is the default appearance. | ||
| + | :**Click the app to begin loading it (might have to click it twice). | ||
| + | :**If you cannot interact with the app after it's loaded, try touching the ground or sky before clicking the app again. | ||
| + | :**If you cannot get app to load at all, then "enable links" to view the apps within a browser instead. | ||
| − | + | : *Will ask you to set a Passwork the first time using the app. | |
| − | + | :*Moving between sims can break the App link, simply closing the app and re-opening it should fix it. | |
| − | + | :*If you are having trouble opening the apps.. they are going white and back to "preparing your app" - click all 4 of the apps to open them, separate them on the viewer, then click each of them to open. This seems to get them to open and load faster. This may need to be repeated a few times. | |
| − | |||
| − | |||
| − | |||
| − | |||
| − | |||
| − | + | ===Enabling links (Viewing Apps within Browser)=== | |
| + | :Some of our Krafties [[Adventurer]]s might have troubles loading the HUD Apps. If you are encountering this issue, follow these directions: | ||
| + | :;How to Enable Links for Apps | ||
| + | :#Click the '''Krafties Logo''' on the HUD | ||
| + | :#Click '''"Enable Links" | ||
| + | :#*this option will allow you to view and interact with your apps in the SL browser or an external browser. | ||
| + | :#Close all HUD Apps by pressing the red button in the corner | ||
| + | :#Now if you open any App, it will open in a browser instead of the HUD | ||
| + | :#'''WORD OF CAUTION- DO NOT SHARE THE LINKS THAT APPEAR IN LOCAL CHAT WITH ANYONE. If you do so, they will have access to your HUD, thus the ability to remove and/or manipulate all items in your HUD. Krafties will not be held liable should your HUD links be shared. | ||
| + | : #If your app is not opening in the web browser try to open in the Incognito by hitting the three dots after your web address bar. and copy and paste the link from your Nearby chat. | ||
| − | === | + | ===Translation Options=== |
| + | :There has been inbuilt into the apps a translation option ("google translate") which you can choose from a large list of languages in the top right corner of the app. | ||
| + | :*This translation feature is not perfect, but it might come in handy | ||
| − | + | ==List of Apps== | |
| + | {| class="purpletable" style="width:800px" | ||
| + | |+List of Krafties Apps: Opened through the Krafties HUD | ||
| + | !colspan=2| | ||
| + | ====KRAFTIES APP==== | ||
| + | |- | ||
| + | |[[File:Krafties hud app.png|150px|link=|The Krafties app]] ||valign=top| | ||
| + | The Krafties App when you open it at first. It gives you easy access to the | ||
| + | *[[Krafties Home]] | ||
| + | *[[Inventory App|Inventory]] | ||
| + | *[[Creature App|Active Creature]] | ||
| + | *[[Guilds]] | ||
| + | *[[Krafties Store|Shopping]] | ||
| + | *[[Voting]] | ||
| + | You can swap between them with the "change app" located in the bottom left corner of the App. | ||
| + | |- | ||
| + | !colspan=2| | ||
| + | ==== KRAFTIES HOME App ==== | ||
| + | |- | ||
| + | |[[File:Krafties Home.png |150px|link=|The '''Home''' app]] ||valign=top| | ||
| + | This app contains your | ||
| + | *Bonded Creatures | ||
| + | *[[Unbonded]] Creatures | ||
| + | *[[Souls]] | ||
| + | *[[Player|Player Profile]] | ||
| + | ;View [[Krafties Home]] for more information | ||
| + | |- | ||
| + | !colspan=2| | ||
| + | ==== INVENTORY App ==== | ||
| + | |- | ||
| + | |[[File:Inv_App.png|150px|link=|The '''Inventory''' app]] ||valign=top| | ||
| + | This app contains your | ||
| + | *[[Energy]] | ||
| + | *[[Items]] | ||
| + | *[[Tools]] | ||
| + | *[[Alchemy|Alchemy Tablets]] and [[Enchanting|Enchanting Tablets]] | ||
| + | ;View [[Inventory]] for more information | ||
| + | |- | ||
| + | !colspan=2| | ||
| − | |||
| − | |||
| − | |||
| − | |||
| − | |||
| − | |||
| − | + | ==== [[Guilds|GUILD App]] ==== | |
| + | |- | ||
| + | |[[File:GuildApp.png|150px|link=]] ||valign=top| | ||
| − | + | This app allows you to form guilds with other players | |
| − | + | ;View [[Guilds]] for more information | |
| − | + | |- | |
| + | !colspan=2| | ||
| − | + | ==== SHOPPING App ==== | |
| − | + | |- | |
| − | |||
| − | + | |[[File:Shopping_App.png |150px|link=|The '''Shopping''' app]] ||valign=top| | |
| + | This app allows you to buy items, both official and from other players | ||
| + | *Official Products | ||
| + | *:[[Energy]], [[Membership|Membership Vouchers]], [[Home Temple]]s, [[Crafting Temple]]s, [[Mining Rock]]s, etc. | ||
| + | *Bonded/Unbonded creatures and [[Souls]] from other players | ||
| + | |- | ||
| + | !colspan=2| | ||
| − | + | ==== [[Voting|VOTING App]] ==== | |
| + | |- | ||
| + | |[[File:Voting_app.png|150px|link=]] ||valign=top| | ||
| + | This app allows you to vote for future [[Krafties Creatures]] that might come along | ||
| + | |- | ||
| + | |} | ||
| − | = | + | {| class="purpletable" style="width:800px" |
| − | + | |+Other Apps: Opened through in-world objects | |
| − | + | !colspan=2| | |
| − | |||
| − | |||
| − | |||
| − | |||
| + | ==== CRAFTING App ==== | ||
| + | |- | ||
| + | |[[File:Krafties4 HUD Crafting.png|150px|link=|The [[Crafting]] App]] ||valign=top| | ||
| + | You open this App by touching the [[Crafting Temple]] | ||
| + | *Drag your ingredients onto the black area, then choose ''"Craft Item"'' or ''"Craft Soul"'' | ||
| + | ;View [[Crafting]] for more information | ||
| − | === | + | |- |
| − | + | !colspan=2| | |
| − | + | ==== ENCHANTING App ==== | |
| + | |- | ||
| + | |[[File:Krafties4 HUD Enchanting.png|150px|link=|The '''Enchanting App''']] ||valign=top| | ||
| + | *Opened through [[Enchanting Tablet]] which are rezzed from HUD | ||
| + | ;View [[Enchanting]] for more information | ||
| + | |- | ||
| + | !colspan=2| | ||
| + | ==== ALCHEMY App ==== | ||
| + | |- | ||
| + | |[[File:Krafties4 HUD Alchemy.png|150px|link=|The '''Alchemy App''']] ||valign=top| | ||
| + | *Opened through [[Alchemy Tablets]] which are rezzed from HUD | ||
| + | ;View [[Alchemy]] for more information | ||
| + | |- | ||
| + | !colspan=2| | ||
| + | ==== PACKAGE App==== | ||
| + | |- | ||
| + | |[[File:Krafties4 HUD Package.png|150px|link=|The '''Package App''']] ||valign=top| | ||
| + | *Opened through [[Package]] boxes | ||
| + | *This app allows you to interact with packages, be it to unpack them or put things into them. | ||
| + | ;View [[Package]]s for more information | ||
| + | |} | ||
=See Also= | =See Also= | ||
| − | {{ | + | *[https://www.youtube.com/playlist?list=PL0rF-2T2F92LgVoDtnolEmSng89E0kZu3 Youtube video tutorials of Krafties HUD] |
| + | {{KraftiesHUD}} | ||
Latest revision as of 20:22, 15 July 2023
- were you looking for Krafties HUD (troubleshooting)?
HUD stands for Heads Up Display, App stands for Application
,
The Krafties HUD is one of the Necessity Pack items, you cannot play the game without it.
- It allows you to manage your Krafties Creatures and Items though various Apps.
- All Loot and Unbonded Creatures are automatically added to your HUD (with confirmation in local chat)
- Contents of HUD are kept on a external server, so the items within it cannot be lost even if you loose your HUD and get a new one.
- The Apps themselves are actually webpages viewed within the HUD windows, so be sure to enable media on your SL Viewer
How to wear your Krafties HUD[edit]
- To wear your HUD, unpack your Krafties - Necessity Pack v5.0
- Right click the folder and "add to your current outfit"
- This will attach your Creature Attachment, Tool:Right Hand, and Krafties HUD v5.0 to your avatar
- The "Creature Attachment" is the object that will morph into your active Krafties creature
- The "Tool:Right Hand" is that object that will morph into either your Standard Net or Pickaxe or Dragon Binding Sword
- The HUD will attach to the top left corner of your monitor. You can add the hud to any location on your monitor. Just detach and click "Attach to hud" , then choose desired location to attach HUD
USING YOUR KRAFTIES HUD[edit]
- Welcome to your BRAND SPANKIN NEW KRAFTIES HUD!
This wonderful creation is full of bells and whistles and is quite different from the UI (user interface) of your [[Krafties HUD v5.0. As with anything new, it will take some time getting to know your way around the HUD, and getting the "feel" of how to use it. Have patience. After a couple of "test drives", you should be comfortable enough to take this baby around the Grand Prix race-track with ease! EAGER TO GET STARTED?
- This will take a little practice. The HUD is interactive and the more practice you have at opening the various apps and features, the better you will get. It will become second nature.
Customizing HUD layout[edit]
- Click the gear and you will get a pop up. In this popup you want too hit "Only Links" (*for a link to the web browser], As well as resizing the hud. Or using Legacy within the new hud as well. For the time its till running.
- Notice: If you want to move the HUD itself, please DO NOT change the "HUD Attachment Point" (this will cause the HUD to flip around). Just "edit" the HUD and move it to a new location on screen.
Loading your Apps[edit]
- The HUD needs to have media enabled for inworld app to display the Apps, so be sure your SL Viewer settings have media enabled.
- When you first open any App, you will see "Preparing your app...", this is the default appearance.
- Click the app to begin loading it (might have to click it twice).
- If you cannot interact with the app after it's loaded, try touching the ground or sky before clicking the app again.
- If you cannot get app to load at all, then "enable links" to view the apps within a browser instead.
- When you first open any App, you will see "Preparing your app...", this is the default appearance.
- *Will ask you to set a Passwork the first time using the app.
- Moving between sims can break the App link, simply closing the app and re-opening it should fix it.
- If you are having trouble opening the apps.. they are going white and back to "preparing your app" - click all 4 of the apps to open them, separate them on the viewer, then click each of them to open. This seems to get them to open and load faster. This may need to be repeated a few times.
Enabling links (Viewing Apps within Browser)[edit]
- Some of our Krafties Adventurers might have troubles loading the HUD Apps. If you are encountering this issue, follow these directions:
- How to Enable Links for Apps
- Click the Krafties Logo on the HUD
- Click "Enable Links"
- this option will allow you to view and interact with your apps in the SL browser or an external browser.
- Close all HUD Apps by pressing the red button in the corner
- Now if you open any App, it will open in a browser instead of the HUD
- WORD OF CAUTION- DO NOT SHARE THE LINKS THAT APPEAR IN LOCAL CHAT WITH ANYONE. If you do so, they will have access to your HUD, thus the ability to remove and/or manipulate all items in your HUD. Krafties will not be held liable should your HUD links be shared.
- #If your app is not opening in the web browser try to open in the Incognito by hitting the three dots after your web address bar. and copy and paste the link from your Nearby chat.
Translation Options[edit]
- There has been inbuilt into the apps a translation option ("google translate") which you can choose from a large list of languages in the top right corner of the app.
- This translation feature is not perfect, but it might come in handy
List of Apps[edit]
KRAFTIES APP[edit] | |
|---|---|
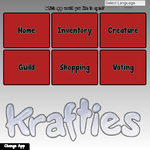 |
The Krafties App when you open it at first. It gives you easy access to the You can swap between them with the "change app" located in the bottom left corner of the App. |
KRAFTIES HOME App[edit] | |
 |
This app contains your
|
INVENTORY App[edit] | |
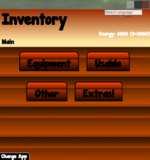 |
This app contains your
|
|
GUILD App[edit] | |
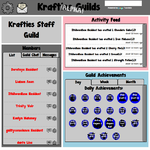 |
This app allows you to form guilds with other players
|
SHOPPING App[edit] | |
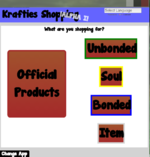 |
This app allows you to buy items, both official and from other players
|
VOTING App[edit] | |
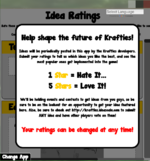 |
This app allows you to vote for future Krafties Creatures that might come along |
CRAFTING App[edit] | |
|---|---|
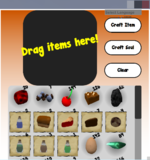 |
You open this App by touching the Crafting Temple
|
ENCHANTING App[edit] | |
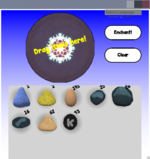 |
|
ALCHEMY App[edit] | |
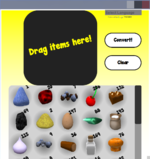 |
|
PACKAGE App[edit] | |
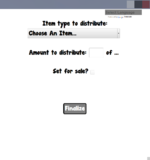 |
|
See Also[edit]
| ||


