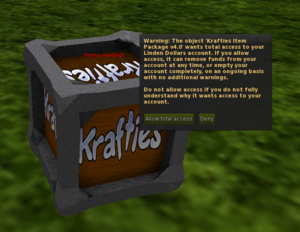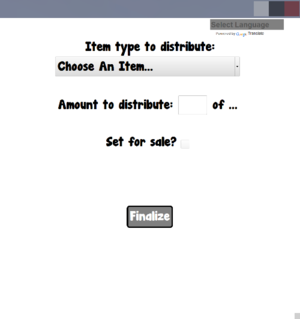Package
<tag>...</tag>
Packages are the special boxes which are used as Vendors to sell/trade/give game items between players.
- The packages are free from Krafties, and you can then fill them with items from your Krafties HUD
- A package that has been unpacked cannot be used again
Debit Permissions[edit]
- The package needs your permission to access your lindens, because it works as a vendor to sell items. It will ask for these permissions whenever you rez a package.
- The Krafties Package won't take any lindens from your account
- Even if you do not plan to use the package to sell items with, you will still need to grant it access
- If you cannot find the "Debit Permissions" popup (if you weren't paying attention), you can simply re-rez the package so it'll ask again.
Packaging App[edit]
- The Packaging App will let you load your package with items based on the type of Package. But all of them behave the same.
- You also use the App to unpack/unload the packages, because if you simply "open" the boxes you will break it and loose the contents.
- The items will automatically go into your HUD
- A package can only be used once: You delete them when you are done unpacking it
Package Types[edit]
- There are different types of packages depending on what type of item you wish to put into them. They all behave the same when loading contents.
- Each of the types come in a default color, but you can change their appearance and coloring afterwards.
- Soul Package (default Yellow) for Souls
- Unbonded Package (default Green) for Unbonded Creatures
- Bonded Package (default Blue) for Bonded Creatures
- Item Package (default Gray) for Items and Loot
Using Packages[edit]
Loading Packages[edit]
- Rez the Package on the ground
- Grant debit permissions
- Click the Package again
- Click "Open App" in the Dialog Window
- Load the app
- Load the Package with the desired object(s)
- Set for sale or leave price out to transfer the Package
- Then Finalize
[15:58] KRAFTIES Unbonded Aviaa Package (None) (9/1/2/0/0/0/0/0): You have successfully set up this vendor! ID: 333- Package is ready!
Unpacking Packages[edit]
- Rez the Package on the ground
- Grant debit permissions
- Click the Package again
- Click "Open App" in the Dialog Window
- Load the app
- Click the 'Unpack This Vendor" button
- Click the tiny "Confirm" button
[16:00] KRAFTIES Unbonded Aviaa Package (None) (9/1/2/0/0/0/0/0): The unpacking was successful!- The contents of the Package will go directly into your HUD.
- Delete the unpacked Package
Customizing Package Appearance[edit]
- Change BORDER color
- Touch the package
- Click "Appearance"
- Type "
BORDER_COLOR|<1,0,0>" - Enter
- Change MIDDLE color
- Touch the package
- Click "Appearance"
- Type "
MIDDLE_COLOR|<0,0,1>" - Enter
- Change the image (2 sides)
- Touch the package
- Click "Appearance"
- Type "
IMAGE|(some image UUID here)" - Enter
- Change Package Size
- Touch the package
- Click "Size"
- Select which size you want the package to be
See Also[edit]
| ||